Assistance À distance
Vous pourriez vous faire dépanner par quelqu'un, mais il habite à 200 km ? Passez par l'assistance à distance !
Voici les opérations à réaliser par celui qui a besoin d'aide, sur un ordinateur que l'on supposera sous Windows 7. J'ai mis plein d'images, car on n'est jamais trop prudent…
Étape 1 : autoriser les connexions à distance
Vous devez tout d'abord autoriser votre ordinateur à être contrôlé à distance. Ce réglage n'est à réaliser qu'une seule fois : une fois qu'il est fait, il est enregistré pour une utilisation ultérieure. L'opération est évidemment réversible.
Pour accéder à la fenêtre de réglage, il y a différents accès. Je vous propose celui qui me paraît le plus simple. Double-cliquez sur l'icone "Ordinateur", placé sur votre Bureau :

Ordinateur
Dans la fenêtre qui s'ouvre, cliquer sur [Propriétés système] :
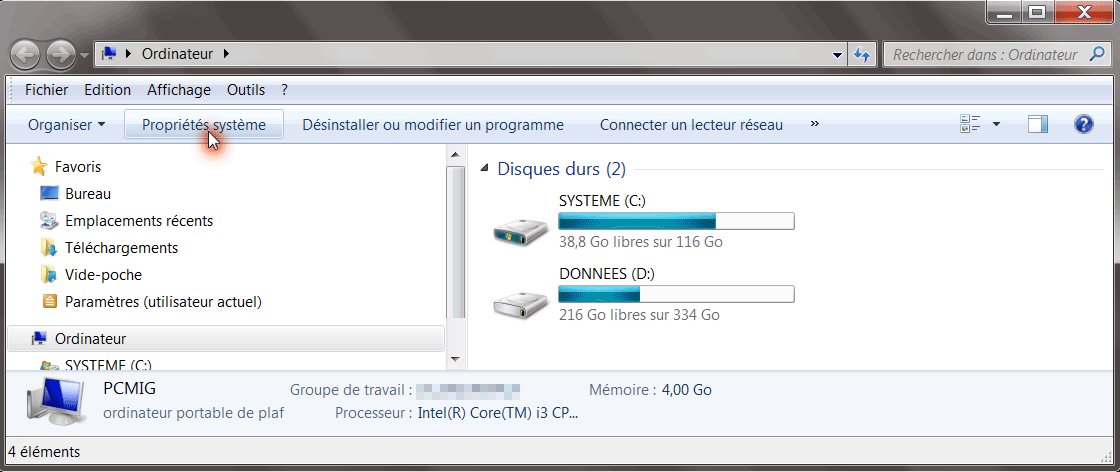
Cliquer ensuite sur [Paramètres d'utilisation à distance] :
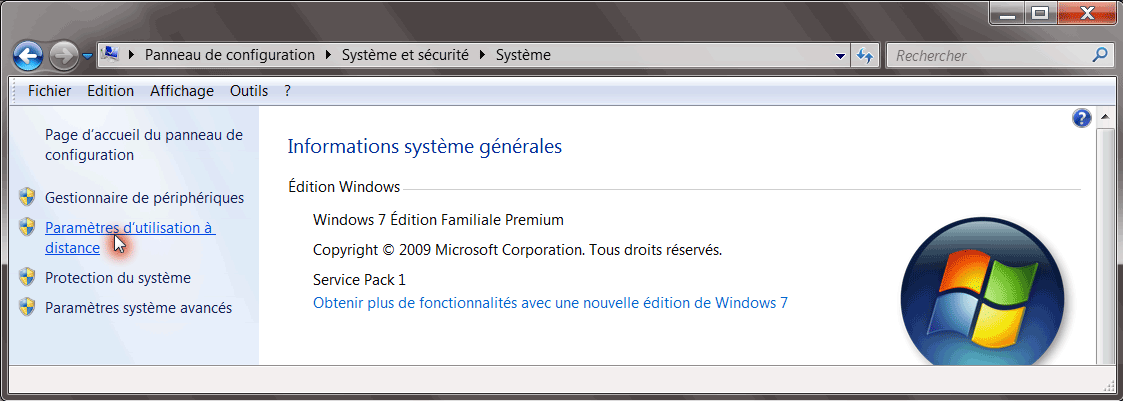
Dans la fenêtre suivante, qui s'ouvre sur l'onglet "Utilisation à distance", cocher la case, si ce n'est déjà fait, [Autoriser les connexions d'assistance…] :
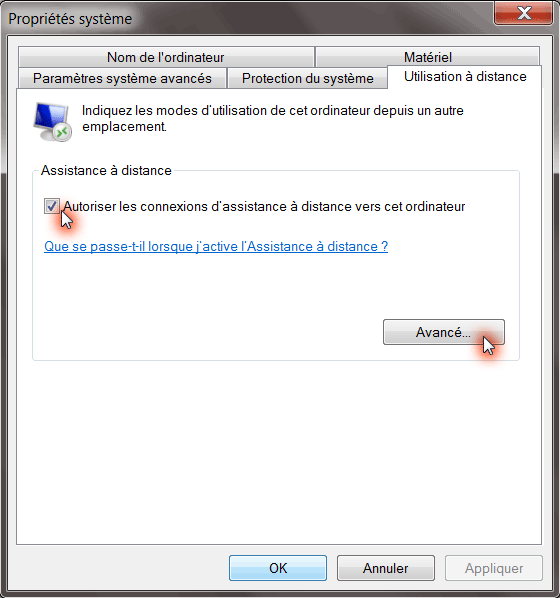
Par défaut, l'autorisation est de 6 heures à chaque intervention. Vous pouvez modifier ce paramètre en cliquant sur [Avancé…]
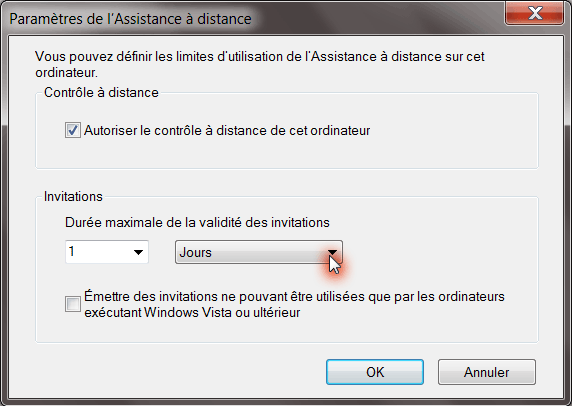
Voilà. Votre ordinateur autorise désormais les connexions extérieures. Il reste ensuite à lancer une invitation.
Étape 2 : inviter le "dépanneur"
Génération de l'invitation
Il vous faut maintenant faire parvenir une invitation à la
personne concernée. Cette invitation se compose d'un petit
fichier nommé 'Invitation.msrcIncident',
et s'accompagne d'un mot de passe.
Commençons par générer ce petit fichier. Cliquer sur le Menu Démarrer, puis sur [Tous les programmes] :
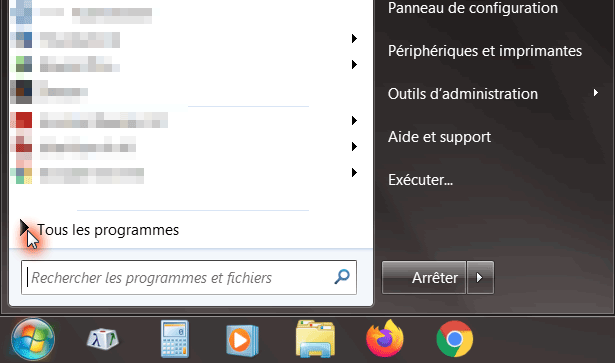
Partez alors à la recherche du dossier [Maintenance], sur lequel vous allez cliquer :
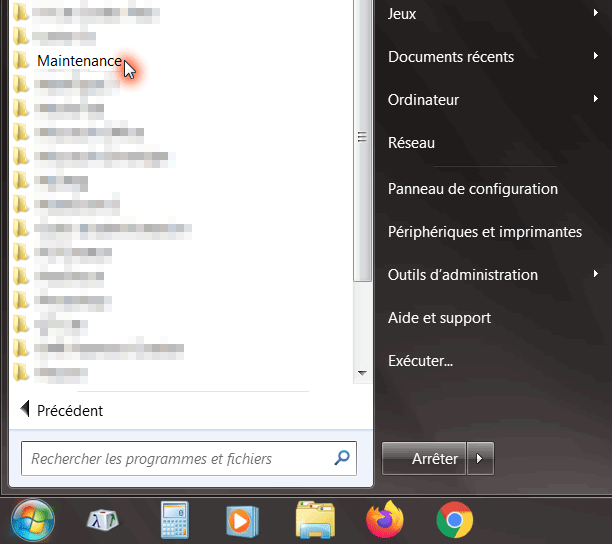
Dans la liste qui se présente, cliquez sur [Assistance à distance Windows] :
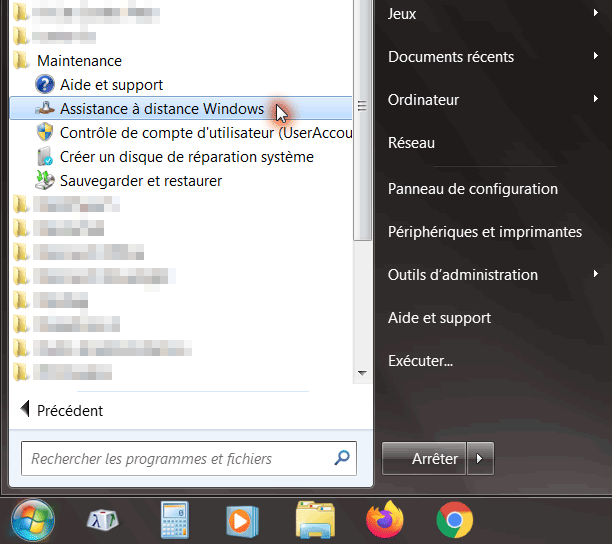
Une fenêtre s'ouvre, vous proposant d'inviter une personne de confiance à vous aider :
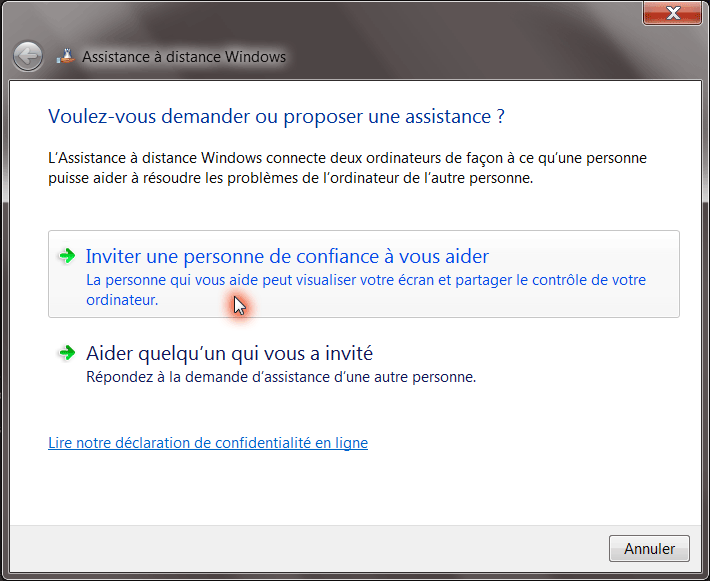
On choisit ensuite le mode d'invitation. Optons pour l'enregistrement d'un fichier :
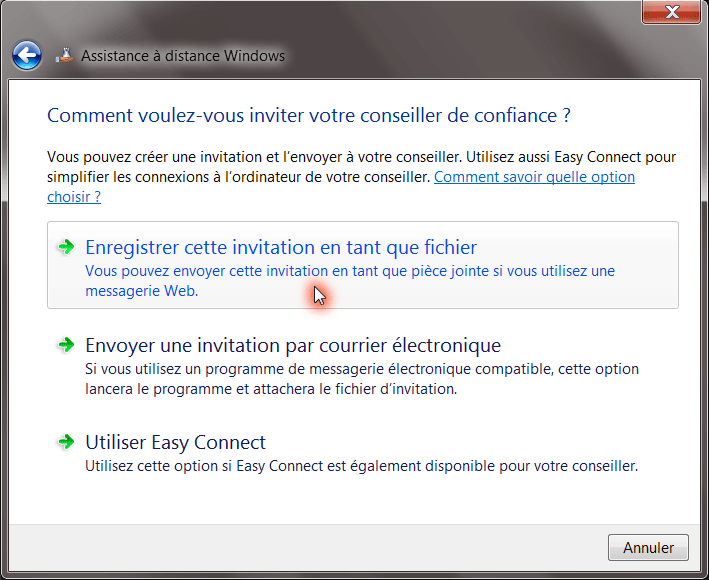
On nous propose de l'enregistrer dans 'Mes documents', pas de problème. Mais vous pouvez l'enregistrer n'importe où, pourvu que vous reteniez cet emplacement.
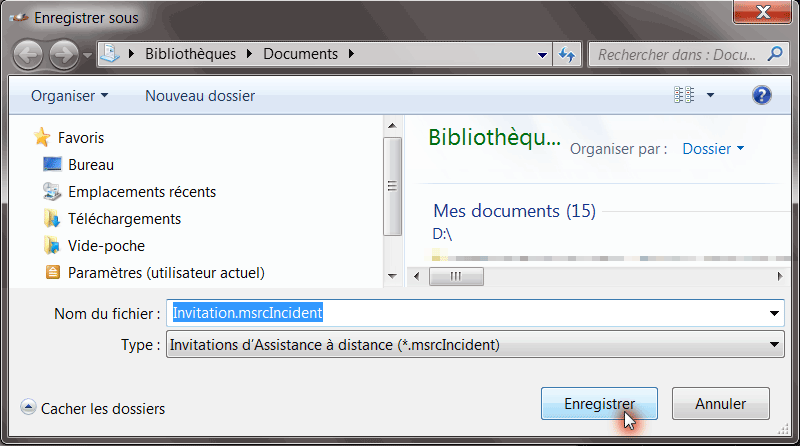
Une fois cet enregistrement fait, un mot de passe s'affiche. Gardez cette fenêtre ouverte pour l'instant.

Envoi de l'invitation et du mot de passe
Il vous faut maintenant écrire un mail à votre
"dépanneur" auquel vous joindrez l'invitation 'Invitation.msrcIncident'.
Par un autre courrier électronique, par téléphone ou encore par texto, vous devez ensuite lui communiquer le mot de passe précédemment affiché.
Une fois ces informations reçues, le "dépanneur" va essayer de se connecter.
Étape 3 : intervention du "dépanneur"
Connexion du dépanneur
Au bout d'une petite minute si tout va bien, la connexion s'établit. Le dépanneur "tape à votre porte" :
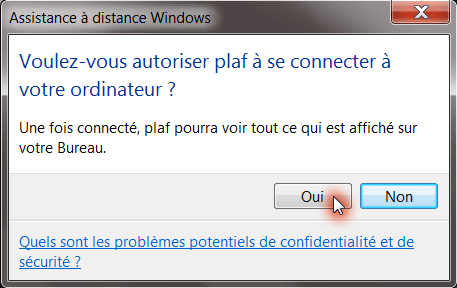
Vous lui ouvrez, bien-sûr, en cliquant sur [Oui]. Vous remarquez son entrée par la coloration noire que prend alors votre Bureau, histoire d'alléger la "consommation" de ressources. Vous êtes d'ailleurs prévenus :
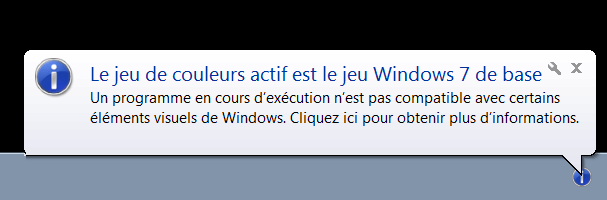
Une fenêtre s'ouvre comme "témoin".

Maintenant que le dépanneur est là, il faut qu'il bosse ! Autorisez-le à commencer en cliquant sur [Oui] :
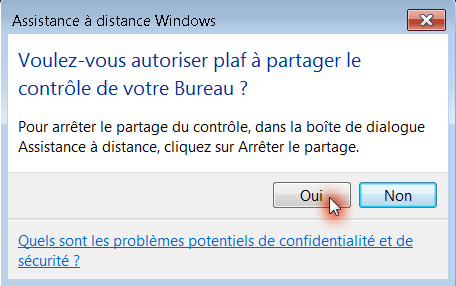
Intervention à distance
À partir de là, vous allez voir votre souris bouger toute seule, c'est magique…
Et quand tout sera terminé, vous n'aurez qu'à fermer la fenêtre "témoin" :
