7-zip
Cette page écrite fin 2007 concerne les
versions 4.42 et 4.55-bêta. Elle reste cependant
d'actualité.
Publié en 2006 (05/09/07 pour la version 4.55-bêta) - logiciel libre.
Téléchargements
 Téléchargement
(versions Windows)
: http://www.7-zip.org/fr/
Téléchargement
(versions Windows)
: http://www.7-zip.org/fr/
Compléments :
 fr.7z
(menu contextuel personnalisé - 8 ko -
15/06/07)
fr.7z
(menu contextuel personnalisé - 8 ko -
15/06/07)
 'Icones.7z'
(icones personnalisés - 51 ko - 22/10/07).
'Icones.7z'
(icones personnalisés - 51 ko - 22/10/07).
Version Linux = p7zip : http://p7zip.sourceforge.net/
Version Mac OS = 7zX : http://sixtyfive.xmghosting.com/
Formats supportés
C'est souvent un critère mis en avant pour choisir un logiciel de compression / décompression. Il ne faut cependant pas perdre de vue que seuls quelques formats se rencontrent fréquemment. Sous Windows, les deux plus courants sont les formats ZIP et RAR. Le format 7-zip pourrait logiquement se répandre, car il est plus efficace que le ZIP et comparable au RAR (la compression au format RAR n'étant pas gratuite), mais il reste cependant en retrait. Gardez bien ceci à l'esprit quand vous associerez 7-zip aux différents formats.
Les quelques autres formats que j'ai personnellement rencontrés sont le format GNU-Zip, BZip2, ARJ, MS Cabinet et ISO (que j'associe de préférence à un logiciel de gravure).
-
compression / décompression :
- format 7-zip : extension 7z. Format permettant d'utiliser toute méthode de compression, la plus efficace étant LZMA.
- format Zip : extension zip. Format le plus répandu sous Windows, successeur des formats ARC et LZH.
- format TAR : extension tar (de Tape ARchiver, archiveur pour bandes). Archive non compressée, format issu du monde UNIX / Linux.
- format GNU-Zip : extension gz (utilisée par 7-zip) ou gzip. Ce format est le plus utilisé sous UNIX. Les fichiers TAR compressés en GNU-Zip peuvent porter l'extension tgz ou tpz.
- format BZip2 : extension bz2
(utilisée par 7-zip) ou bzip2.
Ce format offre un taux de compression supérieur au format
GNU-Zip. Les fichiers TAR compressés en BZip2 peuvent
porter l'extension tbz ou tbz2.
-
décompression d'autres formats rencontrés sous Windows :
- format RAR : extension rar (pour Roshal ARchive, du nom de son auteur). Deuxième format le plus utilisé sous Windows après le ZIP.
- format ARJ : extension arj (pour ARchive Jung probablement, du nom de son auteur Robert K Jung). Ancien format de compression sous DOS.
- format LZH : extension lzh (du nom de l'algorithme de compression Lempel-Ziv-Huffman) ou lha (du nom du programme LHArc). Compression sous DOS, successeur du format ARC.
- format Microsoft Cabinet : extension cab. Utilisé dans de nombreux programmes d'installation Microsoft.
- format Windows IMaging : extension wim ou
swm (fraction de fichier WIM).
Utilisé dans certaines installations Microsoft.
-
décompression d'autres formats rencontrés sous UNIX / Linux :
- format CPIO : extension cpio (CoPy Input & Output). Alternative au format TAR, non compressé.
- format Z : extension Z. Compression standard sous UNIX, utilisant le programme Compress. Les fichiers TAR compressés en Z peuvent porter l'extension taz.
- format DEB : extension deb. Format des paquetages logiciels de la distribution GNU/Linux Debian, basé sur TAR/GNU-Zip.
- format RPM : extension rpm (Red
hat Package Manager). Utilisé sur certaines distributions
GNU/Linux.
-
décompression, autres formats :
- format ISO : extension iso. Image CD. Je vous déconseille l'association de ce format à 7-zip, il vaut mieux associer ce format à un logiciel de gravure.
- format SPLIT : extension split. Fraction de fichier découpé.
- format CHM : extension chm (Microsoft Compressed Html). Fichiers d'aide, format non associé à 7-zip (ouverture par menu contextuel seulement).
- format NSIS : extension nsis (Nullsoft Scriptable Install System). Format utilisé par certains installateurs pour Windows, non associé à 7-zip (ouverture par menu contextuel seulement).
- extension 001. Archive partielle, suivie en général de fichiers 002, 003...
Le format 7Z, créé par 7-zip, est recommandé pour
un usage personnel (30 à 70% plus réducteur que le
format ZIP).
7-zip compresse également au format ZIP (format recommandé
pour le partage de fichiers) de 2 à 10% mieux que
WinZip.
Pour en savoir plus : http://www.framasoft.net/article1025.html
Options
Protection des archives par mot de passe, création d'archives
autoextractibles à partir de fichiers non
compressés...
Vous pouvez également en un clic compresser un fichier et
l'ajouter comme pièce jointe à un nouveau courriel.
Personnalisation
Je vous propose ici quelques améliorations minimes.Amélioration du menu contextuel :
Qu'il soit en cascade ou non, le menu contextuel tel qu'il se présente ne permet pas une identification rapide des commandes.
Illustration : 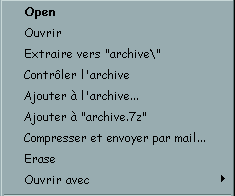
menu contextuel d'origine
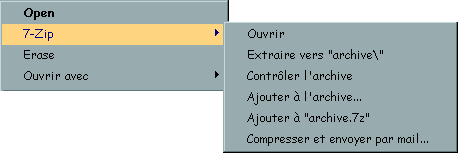
menu contextuel en cascade d'origine
Les différents items de ce menu et la version en cascade ou non peuvent être choisis à partir de la fenêtre de 7-Zip :
Outils > Options... > sélectionnez l'onglet [Plugins] > cliquez sur [Options], vous obtenez :
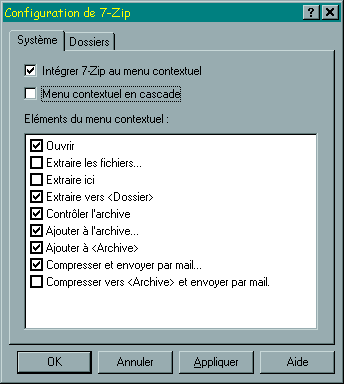
D'autre part, le texte de ce menu est accessible et donc modifiable dans le fichier '...\7-Zip\Lang\fr.txt'.
Je vous en propose ici une version personnalisée dont voici le résultat :
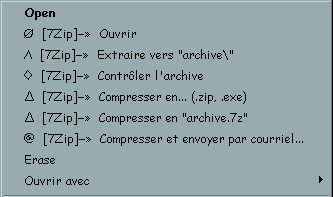
Téléchargement : 'fr.7z' (8 ko)
(archive au format 7Zip contenant 'fr.txt' modifié, + une version
allégée pour menu cascadé 'fr_cascade.txt',
à renommer - sauvegardez au préalable le 'fr.txt'
d'origine).
Modification des icones :
Si vous associez 7-Zip à différents formats d'archives, vous constaterez peut-être (c'est une question de goût) que les icones correspondants ne sont pas très esthétiques. Je vous en propose d'autres, provenant à l'origine d'une personnalisation de PowerArchiver. En voici quelques-uns (correspondant à l'association minimum - voir plus loin), en double format 16×16 et 32×32 :
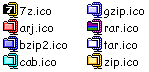
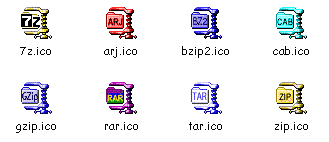
Commencez par associer 7-Zip aux formats souhaités.
Paramétrage à partir de la fenêtre de
7-Zip :
Outils > Options... > vous obtenez :
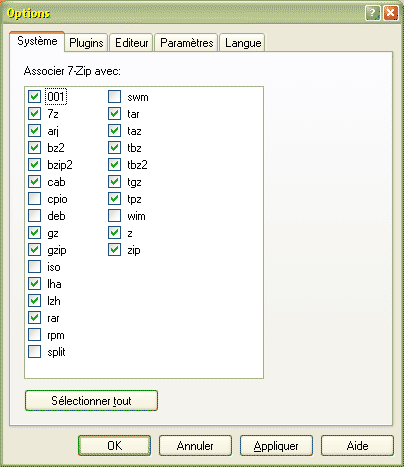
Je vous propose trois choix : associations "minimum"
(ci-dessous), "standard" (ci-dessus) et "maximum" (Sélectionner
tout).
J'ai personnellement opté pour le minimum :
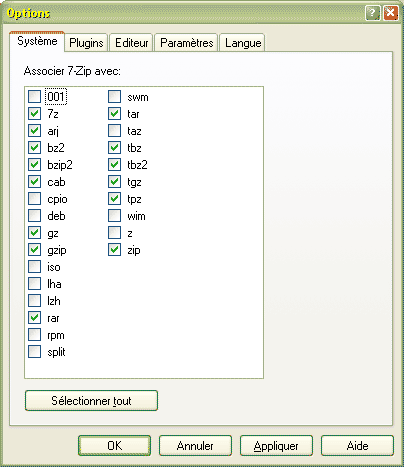
Téléchargez 'Icones.7z'. Décompressez
l'archive et copiez le dossier 'Icones' dans le répertoire
d'installation de 7-Zip.
Selon le type d'association choisie parmi les 3
précédentes, vous utiliserez l'un des 3 fichiers parmi les
suivants (si vous êtes sous Windows XP ou 2000) :
'Ico7zip_max.reg', 'Ico7zip_min.reg' ou 'Ico7zip_std.reg'.
Sous Windows 98, choisissez parmi :
'Ico7zip_max98.reg', 'Ico7zip_min98.reg' ou 'Ico7zip_std98.reg'.
Si 7-Zip est installé dans le répertoire par
défaut ('C:\Program Files\7-Zip'), double-cliquez sur
'ico7zip_....reg'.
Si le répertoire d'installation est différent, modifiez le
fichier REG par clic droit > Modifier.
Sinon, vous pouvez aussi fermer 'explorer.exe' puis le réouvrir : Ouvrez le gestionnaire de tâches : Ctrl-Alt-Suppr >sélectionnez l'onglet [Processus] > sélectionnez "explorer.exe" > [Terminer le processus]. Ignorez l'avertissement. Revenez à l'onglet [Applications] > [Nouvelle tâche...] > entrez "explorer" > [OK]. Fermez le gestionnaire de tâches.
Conclusion
Si vous êtes sensible à l'aspect de l'interface d'un logiciel, 7-Zip ne vous emballera pas. Sachez alors que7-zip et TUGZip se complètent bien. TUGZip pour la décompression (très bonne ergonomie, plus de formats supportés - mais est-ce vraiment utile ?), 7-zip pour la compression (plus efficace).
Vous pouvez également essayer jZip, qui est basé sur
7-Zip, mais muni d'une interface un peu plus
évoluée : http://www.jzip.com/
À noter : jZip décompresse les mêmes
formats que 7-Zip, mais ne compresse qu'au format ZIP. Je lui
préfère donc 7-Zip.


