 Clavier+
Clavier+
Clavier+ permet d'accéder facilement aux caractères
accentués et à d'autres caractères spéciaux
: á æ © ™ ¥ ú í ó œ ß ƒ
« “ ‘ Ç ∞ ¿ ¡ Á Æ É ®
Ú Í Ó Œ » ” ’ • … ♠ ♥ ♦ ♣ ≤ ≥ ≈ ♪ ♫ → ↑ ↓ ← α
β γ δ
Le tout personnalisable. Il dispose également d'autres
possibilités intéressantes de raccourcis clavier.
Depuis les dernières mises à jour de
Windows 10, les raccourcis utilisant la touche Windows ne fonctionnaient
pas tous… d'où la mise à jour de cette page en 2021.
05/05/22 : ajout du caractère ∝ ("proportionnel à").
03/10/22 : tentative de clarification de la légende
associée à l'aide-mémoire visuel.
12/01/25 : ajout du caractère ♯ (dièse "vrai",
différent de #).
Téléchargements
Pour le télécharger (Windows)
:
gryder.org/software/clavier-plus
Par défaut la version proposée est en 64 bits, mais des versions 32 bits plus anciennes sont disponibles.
Complément pour un paramétrage rapide (voir ci-dessous) : si vous êtes sous Windows10, téléchargez ClavierPlus_ini_Win10.zip ; si vous avez Windows7 ou antérieur, téléchargez ClavierPlus_ini_Win7.zip.
installation
En cas de besoin, consultez : https://gryder.org/software/clavier-plus/documentation#setup
Répertoire d'installation : pour un fonctionnement correct, sous
Windows 7 ou 10, je n'ai pas eu d'autre solution que de choisir le répertoire par défaut :
'C:\Users\"nom de l'utilisateur"\AppData\Local\Clavier+'
(question de "droits" insuffisants, un truc dans
le genre...)
Paramétrage manuel
Le paramétrage se fait en cliquant (clic gauche, ou clic droit > Paramètres...) sur l'icone Clavier+ qui vient se cacher dans la barre des tâches (en bas à droite de l'écran), une fois Clavier+ lancé :
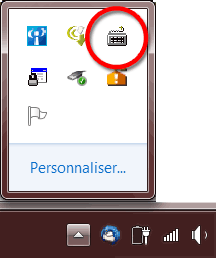
Vous pouvez en profiter pour vérifier que la case "Lancer Clavier+ au démarrage de Windows" est cochée.
Le stockage des différents raccourcis clavier se fait dans un fichier INI placé dans le répertoire d'installation de Clavier+ : 'Clavier.ini'.
Pour en savoir plus : gryder.org/software/clavier-plus/documentation
paramétrage rapide
Pour vous faire gagner un peu de temps, je vous propose un paramétrage "maison" dans un fichier 'clavier.ini' personnalisé. Celui-ci rassemble des raccourcis pour certaines commandes ainsi que pour divers caractères spéciaux. Un récapitulatif visuel vous est fourni.
Ce paramétrage "de base" reste modifiable par la suite, il est donc adaptable à vos besoins.
Dernière mise à jour de la version pour Windows 10 : voir en haut de page.
Commandes lancées par Clavier+
Note : Win = touche [Windows], en principe en bas à gauche du clavier, juste à droite de la touche [Ctrl].
-
En complément du "coller" classique (Ctrl{v}), un "coller sans mise en forme" (très pratique pour récupérer du texte depuis internet, par exemple) :
- Ctrl{w} = Coller sans mise en forme
Fonctionne très bien avec 2 logiciels ouverts, pour copier de l'un vers l'autre, donc.
⚠ : Selon votre configuration, si un grand nombre de logiciels sont ouverts, la commande peut ne pas fonctionner, voire aboutir à la fermeture sans enregistrement de votre document, ce qui peut être très gênant… Je vous conseille donc de faire des essais au préalable, et de modifier la commande le cas échéant, en allongeant les temps de pause.
-
Autres commandes :
-
Win{F8} = Ouvrir le Panneau de configuration
- Win-Alt{F8} = Ouvrir les Paramètres Windows (alternative au Panneau de configuration dans Windows 10)
-
Ctrl{F8} = Ouvrir la Protection du système, pour créer un point de restauration, par exemple
- Ctrl{F2} = Sous Word, diminue de 2 pixels le caractère situé juste à gauche du curseur (utile pour accentuer les petites majuscules)
-
Caractères spéciaux
Ce paramétrage est adapté notamment aux majuscules accentuées et autres lettres spéciales (É œ Ç…) à l'espagnol (á í ó ú ¿ ¡…), à l'allemand (ß), à l'alphabet grec (α β γ δ ε…) et au langage scientifique (≠ ± × ÷ Ø ‰ ≤ ≥ ≈ ⇒ ⇔ ∞ ½ ¼ ∈ ℕ ℤ ℚ ℝ ℂ…). Il est complété par quelques signes exotiques de moindre importance : ♠ ♥ ♦ ♣ ★ ☆ → ↑ ↓ ← ♪ ♫ ◄ ►
À noter : certains de ces caractères (≈ ♠ ♥ ♦ ♣ → ↑ ↓ ← ♪ ♫ notamment) nécessitent un encodage en UTF-8. En encodage ISO-8859-1 ou Windows-1252 (parfois désigné à tort par ANSI), ils sont remplacés par "?" ou autre chose. D'autres ne sont pas présents dans certaines polices. Mais ces exceptions correspondent à des caractères en principe peu utilisés.
Mise en place de ce paramétrage
- Décompressez l'archive ClavierPlus_ini_Win10.zip
ou ClavierPlus_ini_Win7.zip
dans un répertoire provisoire de votre choix.
Vous avez alors accès à plusieurs fichiers, dont :
- 'Clavier.ini' = fichier de paramétrage personnalisé (à copier dans le répertoire d'installation de Clavier+)
- 'clavier+.png' = aide-mémoire visuel des différents raccourcis (conservez un accès facile à ce fichier : raccourci sur le Bureau, ou copie du fichier sur le Bureau, par exemple)
-
Utilisez le raccourci '→ répertoire d'installation de Clavier+' pour accéder au répertoire d'installation de Clavier+ (→ '%USERPROFILE%\AppData\Local\Clavier+\Clavier.ini', c'est-à-dire 'C:\Users\"nom de l'utilisateur"\AppData\Local\Clavier+\Clavier.ini')
-
Remplacez le fichier 'Clavier.ini' présent dans ce répertoire par le fichier de paramétrage personnalisé (éventuellement après une sauvegarde préalable).
Aide-mémoire visuel
Voici un aperçu du fichier 'clavier+.png' :
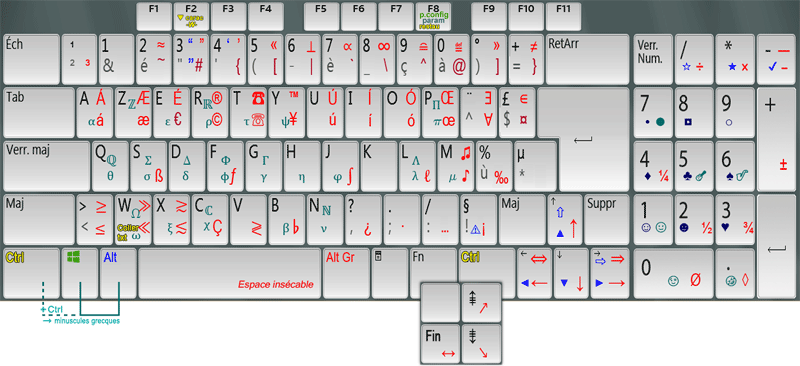
Comment interpréter cette image du clavier ?
← Divisons chaque touche du clavier en 6 parties
numérotées de 1 à 6.
- 1 = ce qui est obtenu en appuyant sur sur la touche.
- 2 = ce qui est obtenu en appuyant simultanément sur la touche [Majuscule] et sur sur la touche.
- 3 = ce qui est obtenu en appuyant simultanément sur la touche [Alt Gr] et sur sur la touche.
- 4 = ce qui est obtenu en appuyant simultanément sur les touches [Alt Gr], [Majuscule] et sur sur la touche.
- 5 = ce qui est obtenu en appuyant simultanément sur la touche [Alt] et sur sur la touche.
- 6 = ce qui est obtenu en appuyant simultanément sur les touches [Alt], [Majuscule] et sur sur la touche.
- 1 = touche
- 2 = Maj{touche}
- 3 = AltGr{touche}
- 4 = AltGr+Maj{touche}
- 5 = Alt{touche}
- 6 = Alt+Maj{touche}
Quelques précisions ou combinaisons supplémentaires indiquées par des nuances de couleurs, pour 3, 4, 5 et 6 :
- rouge foncé : la combinaison de touche existe sur tous les claviers Windows, indépendamment de Clavier+.
- rouge vif : la combinaison de touche est définie par Clavier+.
- bleu foncé : la
combinaison de touche existe sur tous les claviers Windows,
indépendamment de Clavier+.
- NB : sans Clavier+, le
caractère n'apparaît que lorsqu'on relâche la
touche [Alt].
- NB : sans Clavier+, le
caractère n'apparaît que lorsqu'on relâche la
touche [Alt].
- bleu vif : la combinaison de touche est définie par Clavier+.
- vert : raccourcis utilisant la touche [Win] (touche Windows) au lieu de [Alt] ou [Alt Gr].
- cyan foncé
:
- Win 7 : raccourcis utilisant la combinaison [Win]+[Alt].
- Win 10 : raccourcis utilisant la combinaison [Win]+[Alt]
sauf pour l'alphabet grec.
minuscules grecques → combinaison [Win]+[Alt]+[Ctrl].
majuscules grecques → combinaison [Win]+[Alt]+[Maj] (et en prime ouverture d'une fenêtre Windows "Bienvenue sur Office sur le web" 😡☠️ ► voir solution au § suivant)
Exemples :
-
touche du E :
- 1 = touche = e
- 2 = Maj{touche} = E
- 3 = AltGr{touche} = € (prédéfini dans Windows)
- 4 = AltGr+Maj{touche} = É (défini par Clavier+)
-
touche du 3 :
- 1 = touche = "
- 2 = Maj{touche} = 3
- 3 = AltGr{touche} = # (prédéfini dans Windows)
- 4 = AltGr+Maj{touche} = ” (défini par Clavier+)
- 5 = Alt{touche} = „
- 6 = Alt+Maj{touche} = “
Oui, alors les accents aigus sur les majuscules, je vois bien, mais les accents graves ?
La combinaison permettant de placer des accents graves sur les majuscules est prédéfinie dans Windows : AltGr{è} (repéré par `) suivi de la lettre majuscule à accentuer (fonctionne également avec les minuscules, d'ailleurs).
Dans le même ordre d'idées, on obtient ñ, õ, ã, Ñ, Õ, Ã par : AltGr{é} (repéré par ~) suivi de la lettre à marquer.
Le problÈme d'office 365
Si vous êtes sous Windows 10 et que vous n'utilisez pas Office 365, vous remarquerez que de nombreux raccourcis utilisant la combinaison [Win]+[Alt] provoquent l'ouverture d'une page de votre navigateur "Bienvenue sur Office sur le web".
Il semblerait qu'une solution existe à ce problème. Je l'ai testé, sans bien comprendre, mais cela fonctionne parfaitement bien. Il s'agit d'ajouter une valeur dans le registre indiquant, d'après ce que j'ai cru deviner, de ne lancer la commande vers Office 365 que par "rundll32.exe" et non par un raccourci…
Plusieurs méthodes pour ajouter cette clé, dont :
• utilisation de la commande "Éxécuter" de Windows, ou de "Windows PowerShell" en mode administrateur. Entrer la commande :
REG ADD
HKCU\Software\Classes\ms-officeapp\Shell\Open\Command /t REG_SZ /d
rundll32
• ajout dans le registre par un fichier .REG (double-cliquer sur ms-officeapp.reg, disponible dans l'archive que vous avez téléchargée) dont le contenu est le suivant :
Windows Registry Editor Version 5.00
[HKEY_CURRENT_USER\SOFTWARE\Classes\ms-officeapp]
"URL Protocol"=""
@="URL:ms-officeapp"
[HKEY_CURRENT_USER\SOFTWARE\Classes\ms-officeapp\Shell]
[HKEY_CURRENT_USER\SOFTWARE\Classes\ms-officeapp\Shell\Open]
[HKEY_CURRENT_USER\SOFTWARE\Classes\ms-officeapp\Shell\Open\Command]
@="rundll32"
complément
Le site Lexilogos vous propose un clavier virtuel vous permettant d'écrire dans de nombreuses langues utilisant des caractères "exotiques" :www.lexilogos.com/clavier/multilingue.htm


