Partitionnement d'un disque dur
 1. C'est quoi ?
1. C'est quoi ?
Partitionner un disque dur consiste à le "découper" en plusieurs zônes appelées partitions. Si elle peut s'avérer utile sur de petits disques, cette opération est quasiment indispensable sur les disques durs actuels.
Concrètement,
avant :

après (disque dur séparé en 4
partitions) :
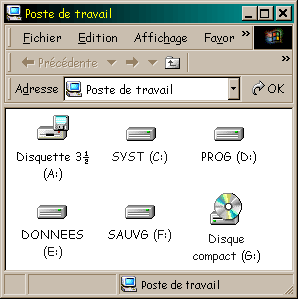
Tout se passe pour l'utilisateur comme si l'ordinateur
possédait maintenant 4 disques durs.

 2. A quoi ça sert ?
2. A quoi ça sert ?
2.1 - intérêt majeur : protection des données.
Imaginons un gros plantage système nécessitant formatage et réinstallation de Windows. Si vous n'avez que C:, vos données sont donc enregistrées dessus. Le formatage détruira vos données. Si vos données sont stockées sur une autre partition (D:, par exemple), le formatage de C: n'affectera en rien vos données.
2.2 - intérêts secondaires.
La création de plusieurs partitions facilite l'organisation des fichiers, permet de réserver un espace de sauvegarde système, limite la fragmentation des fichiers système, rend la défragmentation plus rapide, peut faciliter la gestion de la mémoire virtuelle.

 3. Combien de partitions ?
3. Combien de partitions ?
Tout dépend de la taille de votre disque dur, du système d'exploitation utilisé, et de vos habitudes de travail. Voici quelques exemples :
3.1 - configuration de référence - à 4 partitions (C, D, E, F)
Ce premier cas correspond à la configuration à laquelle je me réfèrerai plus tard, dans les autres opérations de maintenance.
Capacité de disque dur requise : 20 Go minimum (tous les disques actuellement à la vente sont largement plus gros).
| lettre de lecteur | nom de volume | espace réservé |
| C: | SYSTEME | 3 à 5 Go |
| D: | PROGRAMMES | 3 à 5 Go |
| E: | DONNEES | > 10 Go |
| F: | SAUVEGARDES | 3 à 10 Go |
Ce n'est qu'un exemple, les noms de volumes n'étant là qu'à titre de repères utiles pour la suite, les espaces réservés n'étant que des suggestions, et les partitions D, E, F pouvant être interverties et/ou désignées par des lettres différentes. Nous verrons au paragraphe suivant comment réaliser toutes ces opérations.
Contenus possibles de ces différentes unités :
- SYSTEME
- Système d'exploitation, principalement dans 'C:\Windows' ou 'C:\WINNT' selon la version de Windows installée.
- Pilotes.
- Fichiers internet temporaires.
- Programmes travaillant sur le registre Windows (jv16 Power Tools, RegCleaner...), dans 'C:\Program Files'.
- Tous les programmes n'offrant pas d'autre possibilité que de s'installer sur C: (internet explorer, Quicktime...), dans 'C:\Program Files'.
- Données relatives à certains programmes, stockées dans de dossier 'Application Data'.
- 'journal de maintenance.txt', fichier texte pouvant être très utile : vous y noterez tous les évènements importants (installations, problèmes...). A enregistrer sur le bureau par exemple.
- Mémoire virtuelle (fichier 'C:\pagefile.sys').
- PROGRAMMES
- Programmes, organisés ou non par catégories (par exemple Accessoires, Docs, Edition, Image, Jeux, Maintenance, Musique).
- Données relatives aux programmes, exception faites des données dont l'emplacement ne peut être personnalisé) : dossier 'Favoris' (raccourcis internet), stockage des courriels, icones, sons, thèmes Windows, ...(D:\Paramètres\Bureau\Curseurs, D:\Paramètres\Bureau\Icones, D:\Paramètres\Bureau\Sons, D:\Paramètres\Bureau\Thèmes, D:\Paramètres\Favoris, D:\Paramètres\Outlook, D:\Paramètres\Thunderbird, ...)
- DONNEES
Organisation selon catégories (Image, Internet, Maison, Musique, Travail...) et/ou utilisateurs.
- SAUVEGARDES
- Copies de sauvegarde de certains fichiers ou dossiers.
- Images disques (sauvegardes complètes de la partition
SYSTEME).
Remarque : selon le logiciel de sauvegarde utilisé vous pouvez être contraints de formater cette partition en FAT32 et non en NTFS (c'est le cas avec Norton Ghost 2001 -6.5, par exemple). Nous reparlerons plus loin des différents "système de fichier" choisis lors du formatage.

3.2 - configuration à 5 partitions et plus
Vous pouvez répartir vos données sur plusieurs unités.
Exemple :
- une partition pour les données "courantes",
- une partition pour les données en attente de gravure, que pous pourrez défragmenter juste avant la gravure,
- une partition pour les fichiers de taille importante (audio/vidéo). Avec un système de fichier "FAT32", cette partition peut avantageusement être définie avec une taille de clusters plus grande que les autres pour accélérer l'accès à ces gros fichiers. En NTFS, cette option n'existe pas, mais l'accès sera en principe plus rapide qu'en FAT32.

3.3 - configuration à 3 partitions - C, D, E
| lettre de lecteur | nom de volume |
| C: | SYSTEME |
| D: | PROGRAMMES |
| E: | DONNEES |
Les sauvegardes s'effectuent alors sur E.
3.4 - configuration à 2 partitions - C, D
C'est le minimum qui devrait être fait. Exemple sur un petit disque de 1 Go, sous Windows 95B
| lettre de lecteur | nom de volume | espace réservé |
| C: | SYSTEME + PROGRAMMES | 800 Mo |
| D: | DONNEES | 200 Mo |

3.5 - cas particulier : deux disques durs
Réservez le disque ne contenant pas la partition SYSTEME aux sauvegardes et aux données les plus précieuses.
 4. Comment faire ?
4. Comment faire ?
4.1 - un peu de vocabulaire
- Il existe trois sortes de partitions : principale,
étendue et logique.
- une partition principale, ou primaire, est généralement destinée à accueillir le système d'exploitation.
- une partition étendue n'est pas utilisable directement : elle doit contenir une ou plusieurs partitions logiques (on dit encore lecteur logique)
- une partition logique est donc contenue dans une partition étendue.
Exemple : configuration à 4 partitions
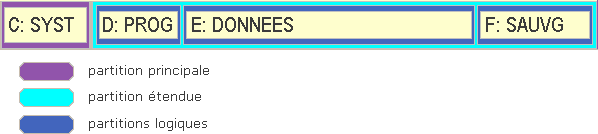
Remarque : un disque dur peut disposer de plusieurs partitions principales, ce qui lui permet de faire fonctionner différents systèmes d'exploitation. Il peut contenir jusqu'à 4 partitions principales (dont une est active et 3 sont cachées), ou 3 partitions principales et une partition étendue.
- Système de fichiers
En gros, le but du système de fichiers est d'organiser les données afin de pouvoir localiser physiquement les informations sur le disque dur. C'est un peu flou, mais cela nous suffira.
Il en existe plusieurs, liés au système d'exploitation utilisé. Pour ne citer que le cas de Windows :
| système d'exploitation | système de fichiers compatibles |
| Windows 95A | FAT(16) |
| Windows 95B et +, 98, ME | FAT32, FAT |
| Windows NT, 2000, XP | NTFS, FAT32, FAT |
Conséquence : une partition formatée en NTFS (New Technology File System) ne sera pas visible sous Windows 98, par exemple.
Si vous le pouvez, optez pour le système NTFS. Sachez
cependant qu'il existe certains cas particuliers (utilisation de Ghost
< 2003 ou de BootMagic par exemple) qui nécessitent de
conserver une partition en FAT32.

4.2 - Partitionnement "à froid"
Cette méthode, où le partitionnement se fait avant le lancement de Windows, est généralement recommandée. Elle est tout particulièrement adaptée au cas d'un disque dur vierge. Il est toutefois à noter que la méthode "à chaud", sous Windows, plus simple, ne pose pas réellement de problèmes.
- avec FDISK, sous Windows9x
Méthode : démarrer à partir d'une disquette
amorçable contenant FDISK.EXE. Une fois sous DOS, tapez FDISK, et
suivre les instructions.
Formatez ensuite les différentes partitions en exécutant
FORMAT suivi de la lettre de lecteur (formatage dit "bas niveau").
Pour en savoir plus, lisez par exemple ceci :
http://optimisersonpc.free.fr/FAQmateriel.html
- sous Windows NT, 2000 ou XP
FDISK a un successeur, plus puissant, mais plus difficile à utiliser.
Pour en savoir plus, lisez par exemple ceci :
http://www.pcinpact.com/astuces/detail/53/3.htm
- Contrainte
Si votre disque dur n'est pas vierge, et qu'il ne contient qu'une seule partition, cette opération supprimera toutes vos données, car la création de partitions sera alors précédée de la destruction de la partition existante. Vous avez alors intérêt à effectuer au préalable une sauvegarde de votre partition sur un support externe (disque dur USB, CD-R...), à l'aide d'un utilitaire adapté (Ghost, DriveImage, ou encore un utulitaire gratuit - ça existe).
Récapitulons :
- avantages : méthode la plus fiable
- inconvénient :
- processus destructif
- absence de guide (il faut donc être sûr de ce qu'on fait).

4.3 - partitionnement "à chaud"
Il existe plusieurs utilitaires, dont le plus célèbre est
sans doute "Partition Magic". Il existe également des
alternatives gratuites, mais moins conviviales.
En voici deux, que je n'ai pas testés. A eux deux, ils
remplissent parait-il les mêmes fonctions que Partition
Magic :
free fdisk : http://telechargement.zebulon.fr/101.html
ainsi que the partition resizer http://telechargement.zebulon.fr/113-the-Partition-Resizer.html
- Description sommaire de la procédure (avec Partition Magic)
Définissez avant toute chose le nombre et les dimensions de chacunes des partitions que vous souhaitez.
Défragmentez votre disque dur. Ca ne peut pas faire de mal.
Lancez le logiciel. Votre disque dur apparaîtra sous forme d'un rectangle coloré (un code couleur vous permet de visualiser le système de fichiers utilisé).
1e phase : simulation. Vous pouvez à tout instant cliquer sur [Annuler]. Les "vraies" opérations ne seront lancées qu'après avoir cliqué sur [Appliquer].
Faites un clic droit sur ce rectangle >
Redimensionner/Déplacer…
(ou encore sélectionnez ce rectangle avec un clic gauche, puis
cliquez sur "Redimensionner/Déplacer la partition" dans la barre
d'outils située à gauche de l'écran.
Personnellement, je trouve ça moins pratique, mais c'est vous qui
voyez...).
Choisissez la nouvelle taille que vous voulez conserver pour C:, puis
cliquez sur [OK].
Remarque : si cette taille est
inférieure au minimum autorisé, c'est que votre disque
est déjà bien occupé. Il vous faudra alors
procéder par étapes : réduire C: au minimum
+ une centaine de Mo, créer une deuxième partition (D:)
dans une partition étendue, puis sous Windows déplacer
des données de C: vers D:, et enfin recommencer le
partitionnement.
Créez ensuite vos autres partitions dans l'espace libéré, en commençant par la partition étendue, en suivant les indications du logiciel (par clic droit ou par les menus de la barre d'outils).
Créez ensuite la partition étendue dans l'espace libéré en suivant les indications du logiciel (par clic droit dans la zône libre, ou par les menus de la barre d'outils). Sauf cas particulier, elle doit occuper tout l'espace libre.
Il vous reste alors à créer les différentes partitions logiques dans la partition étendue.
2e phase : application. Si vous êtes satisfait par le résultat de cette simulation, vous pouvez lancer le processus, en cliquant sur [Appliquer]. L'ordinateur redémarrera, et fera son boulot. Il n'a plus besoin de vous pendant au moins 10 minutes, selon votre machine.
Remarque : quand votre partitionnement est terminé, vous pouvez désinstaller Partition Magic, si vous le souhaitez.
Récapitulons :
- inconvénients :
-
- théoriquement moins fiable que le partitionnement "à froid".
- d'une certaine manière plus risqué car en cas de plantage (panne logicielle ou coupure de courant) certains fichiers peuvent être endommagés. Pour une sécurité maximale, une sauvegarde préalable est recommandée.
- avantages :
-
- simplicité de la procédure :
préparation des opérations sous Windows, avec possibilité d'annullation, puis redémarrage automatique, réalisation des opérations sous DOS, sans intervention de l'utilisateur, et redémarrage à l'issue du processus. - interface graphique, existence d'aide.
- ne nécessite pas de destruction des données.
- simplicité de la procédure :
 5.
Conclusion
5.
Conclusion
Toutes ces opérations peuvent vous sembler délicates, et je ne vous dirai pas le contraire. Sachez cependant qu'avec un utilitaire muni d'une interface graphique, on "voit" ce que l'on s'apprête à faire. Tout est alors franchement simple et rapide pour l'utilisateur.
Conclusion : allez-y sans arrière pensée, vous ne le regretterez pas.

