Gestion des photos et des vidéos
Avec un téléphone, il est devenu tellement facile de prendre des photos qu'on se retrouve vite confronté à plusieurs problèmes : classement, stockage, sauvegarde…
Je vous présente ici la manière dont je procède, à l'aide de trois applications :
-
une galerie de photos :
 Photos (la galerie installée par défaut
sous Android) ★
Photos (la galerie installée par défaut
sous Android) ★ -
un gestionnaire de fichiers :
 le Gestionnaire de fichiers d'Android, ou
mieux,
le Gestionnaire de fichiers d'Android, ou
mieux,
 Cx explorateur de fichiers
Cx explorateur de fichiers  (un gestionnaire de fichiers simple et complet)
(un gestionnaire de fichiers simple et complet) -
un logiciel de stockage dans les nuages – stockage en ligne, dans le cloud :
 pCloud
pCloud  (un des meilleurs de sa catégorie
– à utiliser dans sa version gratuite)
(un des meilleurs de sa catégorie
– à utiliser dans sa version gratuite)
NB : plutôt que de l'installer directement, faites-vous parrainer, vous gagnerez 1 Go de stockage.
★ ⚠ Ne pas confondre Photos avec Google
Photos  ,
également installé d'office sur beaucoup de
téléphones récents. Je vous expliquerai plus loin
pourquoi je déconseille cette application.
,
également installé d'office sur beaucoup de
téléphones récents. Je vous expliquerai plus loin
pourquoi je déconseille cette application.
- en
résumé ◄-----
problématique
Deux soucis peuvent se rencontrer :
- Avec un téléphone ancien, qui possède une capacité de stockage limitée, ou un téléphone plus récent bien rempli, on peut vite arriver à saturation.
- Et plus grave, en cas de perte du téléphone, si aucune sauvegarde n'a été faite, ou si elle est ancienne, on peut faire une croix sur ses derniers souvenirs numériques.
Il convient alors de déterminer :
- quelles photos on souhaite garder en permanence sur son téléphone (sous forme de copie),
- quelles photos on conservera sur un ordinateur,
- quelles photos sont à usage temporaire, voire éphémère (la plupart des photos reçues par WhatsApp, par exemple).
Organisation
Dossiers définis par Android
Par défaut, vous trouverez des photos et vidéos dans :
- DCIM\Camera
(DCIM = Digital Camera IMages) - Movies
- Pictures
Android\media\com.whatsapp\WhatsApp\Media\WhatsApp ImagesAndroid\media\com.whatsapp\WhatsApp\Media\WhatsApp VideoMovies\WhatsappPictures\Whatsapp
Dossiers V.I.P. (Very Important Photos)
Je vous fait part ici de ma propre organisation, à titre d'exemple ou de suggestion. Soulignons que ce sujet étant très personnel, vous adapterez ce qui suit en fonction de vos habitudes et de vos besoins.
À l'aide d'un gestionnaire de fichiers, créons quelques dossiers destinés à recevoir les copies que nous souhaitons garder sur nous en permanence. Nous leurs donnerons des noms faciles à repérer, par exemple à l'aide de crochets :
- Pictures\[copies photos]
dans lequel on pourra par exemple créer un sous-dossier [famille] - Movies\[copies vidéos]
- Pictures\{notes}
Il nous reste à copier dans ces dossiers (et non déplacer, attention !) les photos et vidéos concernées.
✔️ Ces trois dossiers ne contenant que des copies, nous ne les
intégrerons pas à la sauvegarde.
✔️ Étant donné leur fonction, nous veillerons à les
écarter du "nettoyage", quand nous effacerons des photos et des
vidéos sauvegardées pour récupérer de
l'espace sur le téléphone.
Principe de la sauvegarde
Plutôt que de faire une sauvegarde locale manuelle (téléphone → ordinateur), nous passerons par l'intermédiaire d'un espace distant (nuage).
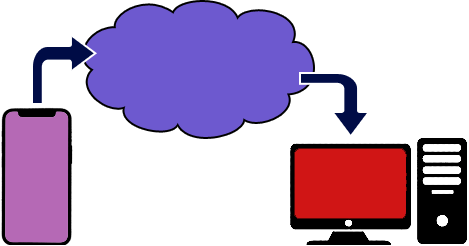
-
Opération automatique :
- Sauvegarde automatique en ligne des fichiers :
téléphone → nuage
(téléversement).
Avec pCloud, les photos et/ou vidéos peuvent être automatiquement copiées sur un espace distant. Il suffit d'activer cette fonction et d'indiquer quels sont les dossiers à sauvegarder.
- Sauvegarde automatique en ligne des fichiers :
téléphone → nuage
(téléversement).
-
Opérations manuelles, à effectuer régulièrement, par exemple tous les mois ou tous les trimestres :
-
Sauvegarde locale manuelle : nuage → ordinateur (téléchargement).
Une fois la sauvegarde automatique effectuée, il reste à télécharger les photos sur un ordinateur, en utilisant éventuellement le logiciel dédié pCloud Drive, puis à les classer sur votre disque dur. -
Nettoyage du téléphone.
Les photos de votre téléphone, à l'exception des dossiers V.I.P. définis précédemment, peuvent alors être supprimées pour libérer de l'espace.
pCloud vous propose d'ailleurs automatiquement (par notification) d'effectuer ce nettoyage dès qu'il vous permettrait un gain de place significatif : il compare pour cela les photos de votre téléphone avec celles présentes sur votre espace distant. -
"Vidange" du nuage, pour ménager de la place pour la suite.
-
Sauvegarde locale préalable
⚠ Si vous avez plus de 6 Go de données à sauvegarder, je vous conseille vivement, avant d'organiser une sauvegarde automatique, de procéder à une sauvegarde manuelle. Ceci vous évitera de saturer votre espace de stockage en ligne, et donc d'interrompre la sauvegarde automatique pour délester cet espace. J'ai fait cette erreur une fois, c'est un peu laborieux, donc autant éviter.
Compte tenu de la grande quantité de données à transférer vers votre ordinateur, je vous recommande la bonne vieille méthode filaire : connectez votre téléphone en USB à votre ordi, et partez à la cueillette des photos et vidéos (les principaux dossiers vous sont rappelés plus haut). Une fois la copie effectuée, vous n'aurez qu'à supprimer de votre téléphone cet excédent de données.
sauvegarde automatique en ligne
Pourquoi pCloud plutôt que Google Photos ?  ↔
↔ 
Je précise que je n'ai pas d'actions chez pCloud…
Pour l'avoir testé, en terme de facilité d'utilisation, Google Photos semble l'emporter car il est plus intuitif et qu'il fait beaucoup de choses (trop ?) à notre place. Mais :
- Google Photos me propose régulièrement des albums créés à partir de mes photos, en me fournissant un lien pour les faire imprimer chez des partenaires. Et ça… 😡 Ça m'éneeeerve !
- Google Photos a l'air d'être l'application à tout faire, remplaçant Photos d'Android. Mais par exemple côté retouche, pour égaler Photos, il faut payer… Et ça aussi…😡 Ça m'énerve !
- Enfin, Google Photos c'est Google, donc un
hébergement des données un peu partout dans le monde, et
une politique de confidentialité assez opaque qui ne me rassure
pas. De plus, les progrès réalisés ces
dernières années par leurs intelligences artificielles
sur l'interprétation des images me mettent mal à l'aise.
Il devient tellement facile de créer un profil à partir
de photos…
La version gratuite de pCloud est certes limitée, mais elle convient à l'utilisation que nous voulons en faire. Et en terme de sécurité des données personnelles, on est au top :
- pCloud est une entreprise Suisse (les spécialistes de la confidentialité des données 😉), qui héberge vos données au Luxembourg ou aux États-Unis (choix à l'installation). pCloud est totalement conforme au règlement général européen sur la protection des données (RGPD).
- Les fichiers confiés à pCloud sont cryptés pendant et après le transfert (les fichiers sont protégés, côté serveur, par le chiffrement AES bit-256 et une série de pare-feu. Le protocole de sécurité TLS/SSL est utilisé lors du transfert de fichiers vers et depuis les serveurs). On peut d'ailleurs encore améliorer ce cryptage, avec pCloud Encryption, mais pour ça il faut payer.
Et pour une fois qu'on échappe à Google…
Profitons-en pour rappeler au passage qu'Android
a été
racheté par Google en 2005.
En complément, si vous ne craignez pas le tutoiement, vous
pouvez lire ce comparatif sur les hébergements en ligne  (www.leptidigital.fr – juin 2022).
(www.leptidigital.fr – juin 2022).
Installation de pCloud
pCloud vous propose un stockage de 10 Go dans sa version gratuite, ce qui suffit largement pour un stockage intermédiaire entre votre téléphone et votre ordinateur. Sachez cependant qu'au départ vous avez 6 Go, et que les 4 Go restants peuvent être obtenus petit à petit :
- 1 Go en vous faisant parrainer,
- 1 Go en installant le logiciel pCloud Drive sur votre PC,
- 1 Go à chaque parrainage.
Vous me voyez venir ? Si vous n'avez pas peur de me confier votre
adresse électronique, rendez-vous sur la page Contact  . Je vous enverrai alors un lien pour installer
l'application. Nous gagnerons chacun 1 Go.
. Je vous enverrai alors un lien pour installer
l'application. Nous gagnerons chacun 1 Go.
Sinon, rendez-vous sur Google Play :  pCloud
pCloud 
Paramétrage de pCloud
Au premier démarrage, pCloud vous propose d'emblée la sauvegarde automatique : acceptez, ce sera fait. Sinon, on peut toujours y revenir plus tard, comme nous allons le voir.
Accès au paramétrage :
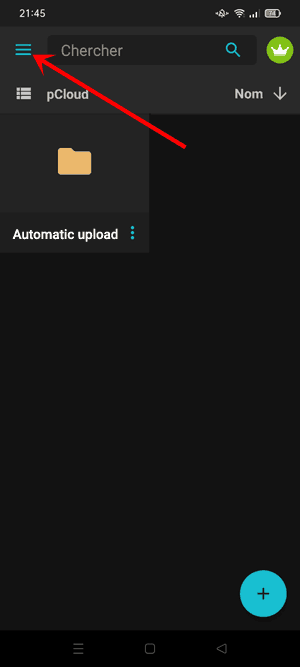
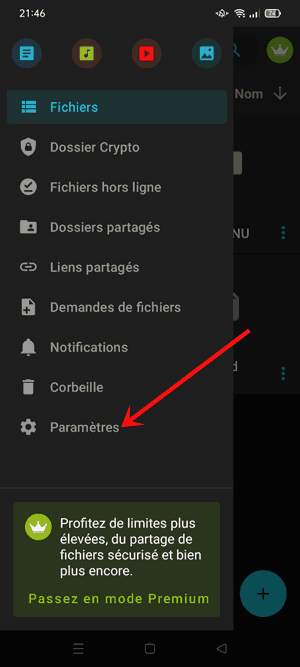
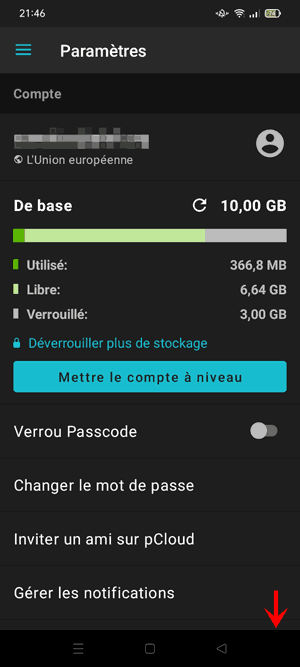
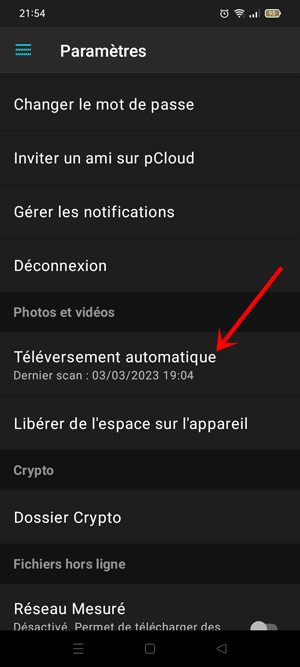
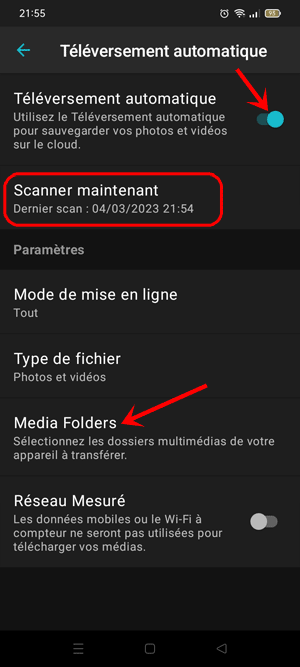
On vérifie que le Téléversement automatique
est activé.
On choisit le Mode de mise en ligne (tout ou seulement les
derniers fichiers).
On choisit les Types de fichiers (photos et/ou vidéos).
Par ailleurs, vous pouvez remarquer l'option [Scannez maintenant], ajoutée sur les dernières versions, qui permet de se dépanner si le scan automatique bloque.
Et enfin on accède à Media Folders pour choisir les dossiers à surveiller :
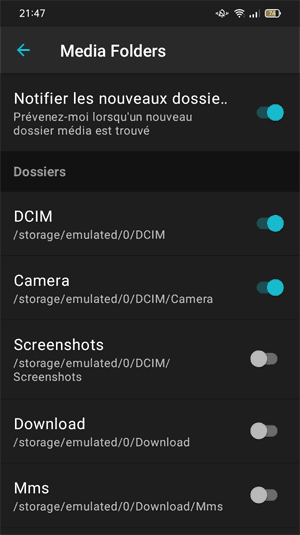
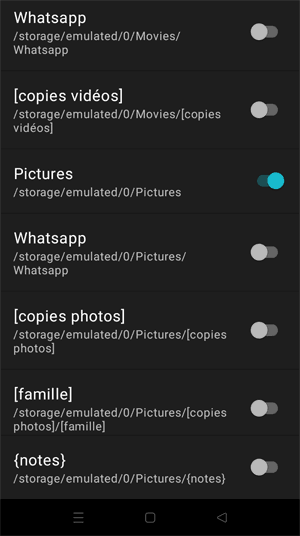
Notifier les nouveaux dossiers : les dossiers contenant des images ou des vidéos peuvent être automatiquement repérés. Il suffit ensuite de les sélectionner ou pas.
On notera que seule la racine des dossiers est prise en compte. Ainsi, en sélectionnant 'DCIM', on ne sélectionne pas 'DCIM\Camera'.
Ensuite, on peut choisir 'Pictures' sauf [copies photos], [famille] et {notes}. Et 'Movies' (qui n'apparaît pas ici, car vide), sauf [copies vidéos].
Sauvegarde
Tout est prêt et automatisé, vous n'avez plus qu'à surveiller, au début, que tout se passe comme prévu.
⚠ Si vous avez plus de 6 Go de données à sauvegarder, pour éviter de saturer votre espace de stockage, effectuez une sauvegarde manuelle préalable, comme indiqué plus haut.
Sauvegarde manuelle complémentaire en ligne
Création d'un dossier spécifique
Un dossier de sauvegarde manuelle peut être utile pour ajouter manuellement des fichiers non téléversés automatiquement (provenant de WhatsApp ou des MMS par exemple).
À l'ouverture de pCloud, cliquer sur le (+), puis choisir "Nouveau dossier" :
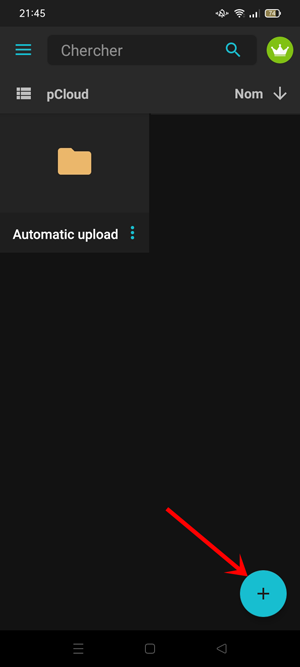
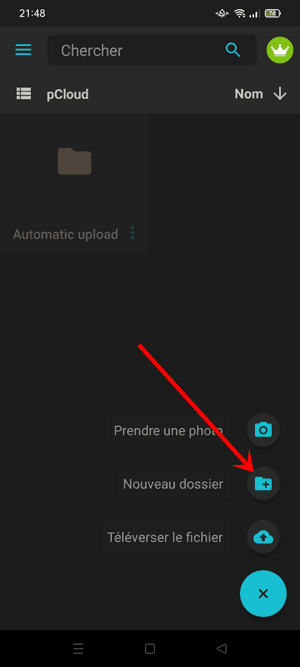
Donner un nom à ce dossier et "cliquer" sur [OK].
Notez qu'en passant par le menu contextuel de chaque dossier (les 3
points superposés) vous pouvez renommer, supprimer, etc.
Après quelques mois d'utilisation, voici l'aspect de ma page d'accueil pCloud :
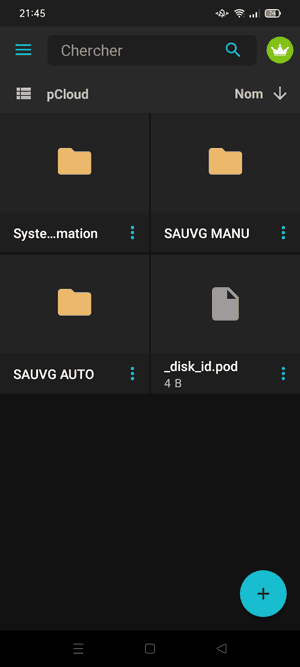
Le dossier 'System Volume Information' est un dossier caché de Windows. Le fichier '_disk_id.pod' a été lui aussi créé automatiquement. Inutile d'y toucher…
J'ai renommé 'Automatic Upload' en 'SAUVG AUTO' ce qui n'est pas
forcément une idée à suivre.
Et mon dossier de sauvegarde manuelle s'appelle donc 'SAUVG MANU'.
Nous retrouverons ces noms sur le PC dans ce qui suit, c'est pourquoi je
les indique ici.
Sauvegarde complémentaire
Une fois ce dossier de sauvegarde manuelle créé, nous allons l'utiliser pour y déposer des fichiers supplémentaires non sauvegardés automatiquement, par exemple une série de photos de soirée reçues par WhatsApp. Deux méthodes sont possibles, soit à partir de pCloud, soit à partir de votre galerie de photos ou de votre gestionnaire de fichiers.
À partir de pCloud : ouvrir le dossier de sauvegarde manuelle, cliquer sur (+) pour faire apparaître à nouveau le menu précédent, choisir "Téléverser le fichier" ; partez alors à la recherche des images à ajouter et sélectionnez-les.
À partir de la galerie photo ou du gestionnaire de fichier : une
fois vos images sélectionnées, "cliquer" sur  ("Envoyer" ou "Partager" selon l'application) ; dans le menu
contextuel choisir "Enregistrer dans pCloud". Dans pCloud,
ouvrir alors votre dossier de sauvegarde manuelle et "cliquer" sur
"Sélectionner". J'ai une préférence pour cette
deuxième méthode.
("Envoyer" ou "Partager" selon l'application) ; dans le menu
contextuel choisir "Enregistrer dans pCloud". Dans pCloud,
ouvrir alors votre dossier de sauvegarde manuelle et "cliquer" sur
"Sélectionner". J'ai une préférence pour cette
deuxième méthode.
Sauvegarde finale sur ordinateur et nettoyage
Une fois sur votre ordinateur, vous pouvez accéder à votre espace pCloud de deux manières : soit par votre navigateur, méthode classique, soit en utilisant le logiciel dédié pCloud Drive. Il est à noter que l'installation de pCloud Drive vous "libère" 1 Go, et que son utilisation vous simplifiera les choses.
Sans pCloud Drive, accès par le navigateur : www.pcloud.com/fr/eu  ou my.pcloud.com/#
ou my.pcloud.com/#

Téléchargement de pCloud Drive (Windows,
MacOS, Linux) :
www.pcloud.com/fr/download-free-online-cloud-file-storage.html

Première ouverture de pCloud Drive
Au premier lancement du logiciel, vous devez vous identifier.
Vous arrivez ensuite sur l'onglet "Sauvegarde". Celui-ci ne concerne que les sauvegardes de votre ordinateur. Avec la version gratuite, vous n'irez pas loin, mais cela peut toutefois être utile. Hors-sujet ici. Ne cliquez surtout pas sur "Sauvegarder" !
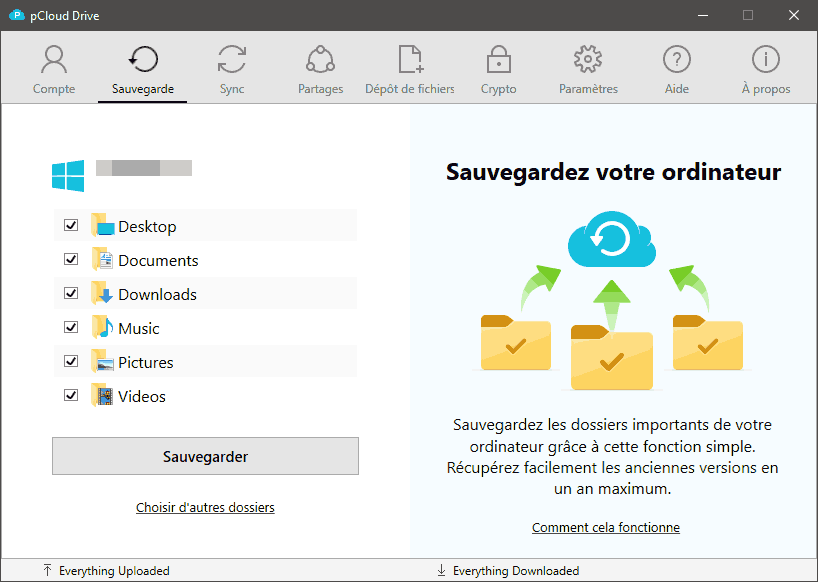
Passons à l'onglet "Paramètres" :
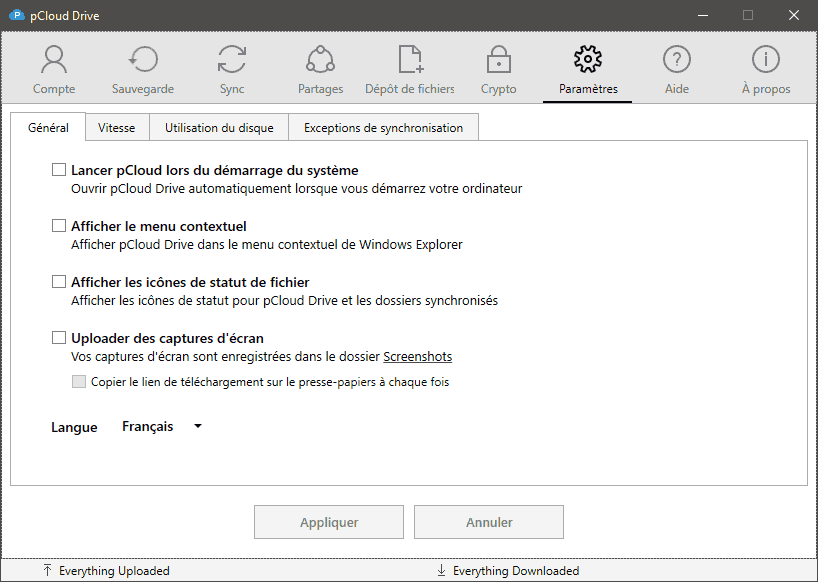
Rendons-nous ensuite sur l'onglet "Compte" :
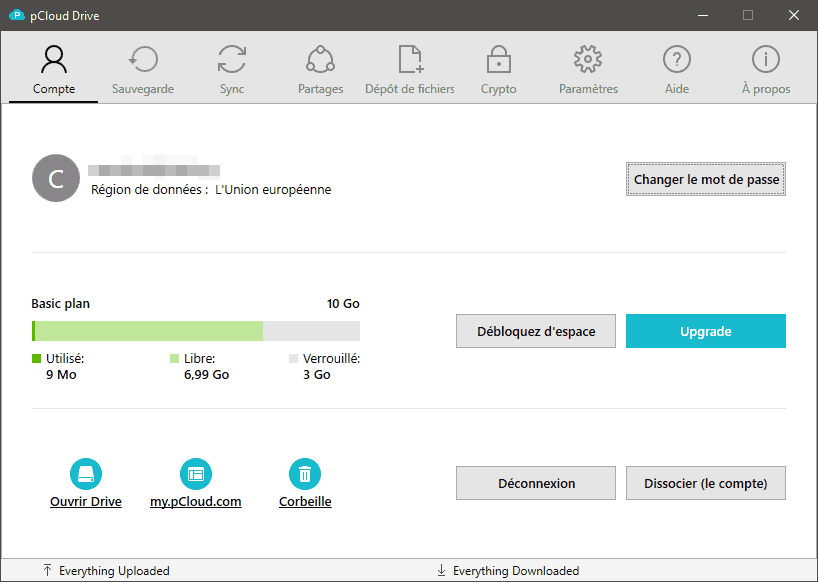
Ici, vous avez accès à vos données locales (dossiers virtuels) par "Ouvrir Drive", à vos données distantes par l'intermédiaire de votre navigateur par "my.pCloud.com", et enfin aux derniers fichiers supprimés (conservés 1 mois) par "Corbeille".
Lorsque vous fermer cette fenêtre, pCloud Drive ne se
ferme pas, mais se réduit dans la barre des tâches  (en bas à droite 😉).
(en bas à droite 😉).
Vous avez accès à un menu par clic droit sur l'icone.
Sauvegarde avec pCloud Drive
Rien de plus simple.
Si pCloud Drive est à l'écran, rendez vous sur
"Compte" et cliquez sur "Ouvrir Drive".
Si pCloud Drive est réduit dans la barre des
tâches, faites un clic droit sur l'icone  et cliquez sur "Ouvrir Drive".
et cliquez sur "Ouvrir Drive".
Dans le cas contraire, lancer pCloud Drive et faire un clic gauche
sur l'icone de la barre des tâches (cela évite de
passer par l'interface du programme).
Le disque virtuel P: s'ouvre alors :
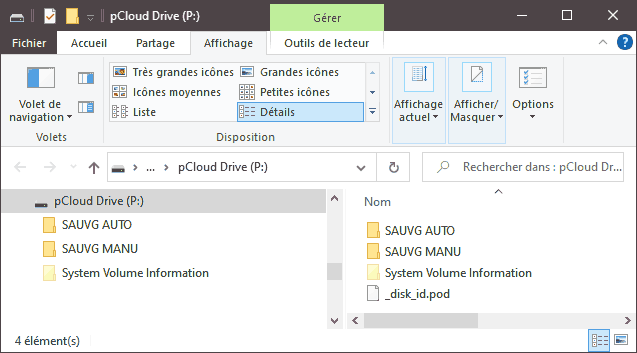
On retrouve les dossiers qui étaient visibles depuis le téléphone.
On ouvre un dossier, et on sélectionne ce que l'on souhaite sauvegarder sur l'ordinateur (de préférence par copie, à ce stade, sinon le téléversement automatique risquerait de s'enclencher et nous obtiendrions des doublons). On peut par exemple copier toutes les photos du mois dernier si on effectue une sauvegarde mensuelle.
On ouvre alors son dossier de photos (voir exemple) :
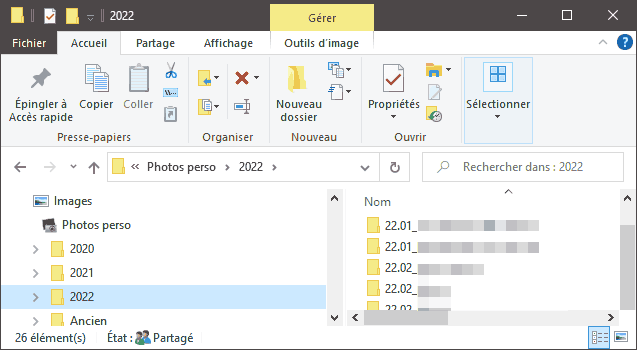
On y crée un sous-dossier (par exemple au nom du mois concerné) dans lequel on colle les photos copiées.
Nettoyage du téléphone
Retour au téléphone, pour effacer les photos que l'on vient de copier.
L'opération peut être faite automatiquement depuis pCloud
: Menu > Paramètres > Libérer de l'espace sur votre
appareil.
Il est à noter cependant que comme toute opération
"automatique" l'application ne vous donnera pas forcément
entière satisfaction : elle vous proposera simplement de
supprimer toutes les photos de votre téléphone qui sont
présentes dans le dossier de sauvegarde automatique de pCloud.
Pas de risque d'effacer une photo non sauvegardée, mais
impossible de faire une sélection partielle, par exemple.
Vidange du nuage
Retour à l'ordinateur pour supprimer ces mêmes photos.
On peut alors fermer pCloud Drive : clic-droit sur l'icone  et clic sur "Quitter".
et clic sur "Quitter".
En résumé
Opérations à répéter à intervalles réguliers (dans ce qui suit, j'ai pris l'exemple d'une opération mensuelle).
-
Téléphone
Copie dans les "dossiers VIP" des médias du mois dernier à conserver sur le téléphone. -
Téléphone
Téléversement manuel dans pCloud d'une sélection des médias du mois dernier non sauvegardés automatiquement (provenant de WhatsApp, MMS…). -
Ordinateur
Téléchargement sur l'ordinateur (copie) des fichiers du mois dernier présents dans la sauvegarde pCloud. -
Téléphone
Nettoyage du téléphone par pCloud. -
Téléphone
Nettoyage manuel des éléments du mois dernier non supprimés par pCloud (WhatsApp, MMS…) et des éventuels oubliés par pCloud (vérifier le dossier vidéos en particulier). -
Ordinateur
Vidange du "nuage" : suppression dans pCloud des fichiers du mois dernier (qui viennent d'être copiés sur l'ordinateur).
dysfonctionnement Éventuel de l'application
J'ai eu l'occasion de tester pCloud sur deux téléphones différents :
-
Un Samsung Galaxy J5, modèle SM-J530F, tournant sous Android 9, avec l'interface One UI 1.1 de Samsung.
Sur ce téléphone, pCloud fonctionne comme prévu. -
Un Oppo 2020, modèle CPH1941, tournant sous Android 11, avec l'interface ColorOS 11.1 d'Oppo.
Sur ce téléphone, le téléversement automatique ne fonctionnait pas, mais après quelques réglages que je vais partager (on ne sait jamais), tout est rentré dans l'ordre.
J'ai donc contacté l'équipe d'assistance technique (Menu > Paramètres > Envoyer des commentaires). Réponse dans les heures qui ont suivies. Envoi de précisions par mail, et en moins de 48h, la solution :
-
Désactivation de l'économiseur de batterie pour l'application pCloud.
Paramètres du téléphone > Gestion d'applis > Liste des applis > pCloud > Utilisation de la batterie > Autoriser l'activité en arrière-plan -
Vidage du cache de l'application
Paramètres du téléphone > Gestion d'applis > Liste des applis > pCloud > Utilisation du stockage > Vider le cache -
Déconnexion du compte pCloud
Menu > Paramètres > Déconnexion -
Reconnexion
Au lancement de pCloud, la connexion est demandée. - Réactivation du téléversement automatique au besoin.
Sinon, il reste toujours la possibilité que de lancer un scan manuel après chaque séance de photos :
Menu > Paramètres > Téléversement automatique > Scanner maintenant
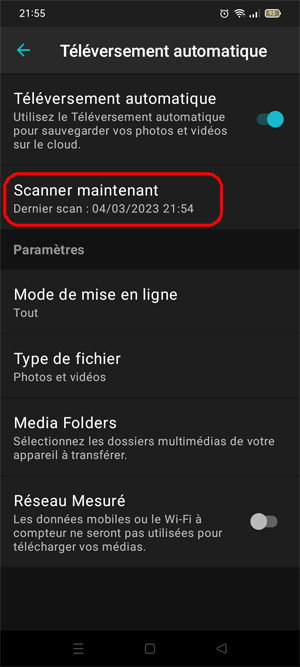
Complément
5 façons de gérer des photos et des
vidéos dans pCloud (traduction automatique…) :
blog.pcloud.com/5-ways-to-manage-photos-fr



