 Google Drive : utilisation locale
Google Drive : utilisation locale
Installation du logiciel de synchronisation
Téléchargement
(Windows et MacOS) : http://www.google.com/intl/fr/drive/download
Les explications qui suivent concernent plus particulièrement Windows 7.
Pour info, la version Android est une applications facilitant l'accès à Google Drive en ligne. La version iPhone/iPad est sans doute l'équivalent.
Choix préalable
À l'issue de l'installation, un dossier Google Drive est créé. Son contenu est alors synchronisé avec le contenu Google Drive sur le web. Sous Windows 7, l'emplacement par défaut de ce dossier partagé est : 'C:\Users\(nom de l'utilisateur)\Google Drive'.
Deux possibilités : soit conserver cet emplacement s'il vous convient, soit en choisir un plus approprié. Dans ce deuxième cas, il vaut mieux créer ce dossier avant de lancer l'installation.
Exemple : supposons que ce dossier partagé le soit avec d'autres membres d'une même association, dans le cadre d'un usage commun de Google Drive. J'ai alors un dossier 'Association' dans 'D:\Mes documents'. J'y place donc mon dossier partagé, que je nomme '[Partagé]', ce qui donne comme adresse : 'D:\Mes documents\Association\[Partagé]'.
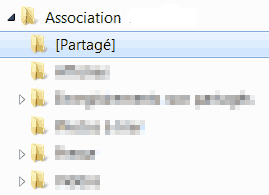
NB : ce dossier doit initialement être vide.
Installation
Lorsque vous lancez le programme d'installation, cette fenêtre s'ouvre :
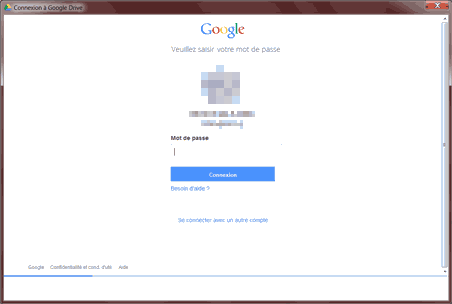
Entrez le mot de passe que vous avez défini lors de la création du compte.
Cliquez sur [Connexion].
Au début, rien de particulier, cliquez sur [Suivant >], [Suivant >], [Suivant >] :
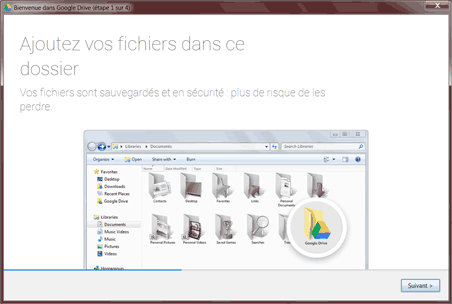
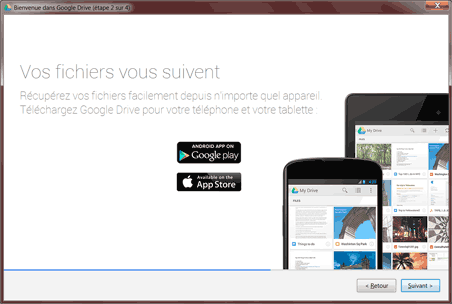
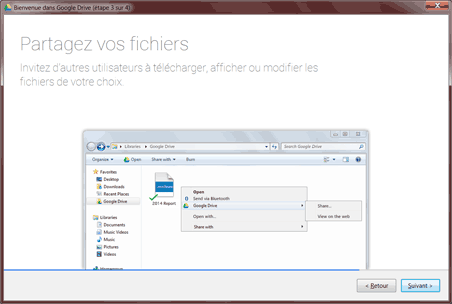
Et là, attention :
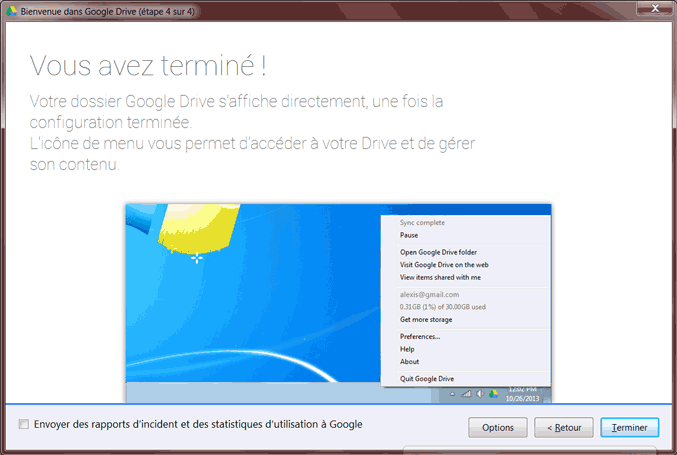
Avant de cliquer sur [Terminer], jetez un œil aux options, certaines n'étant pas modifiables par la suite, en cliquant donc sur [Options].
On arrive sur l'onglet [Options de synchronisation], que l'on laisse de côté (on y reviendra ensuite) pour passer d'abord par l'onglet [Avancé] :
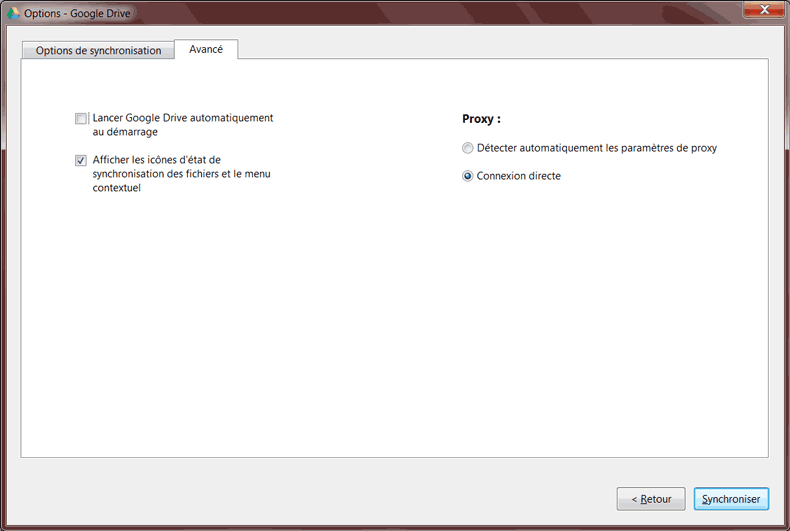
Je vous suggère de ne pas lancer Google Drive au démarrage (décochez l'option).
Revenons alors sur [Options de synchronisation] :
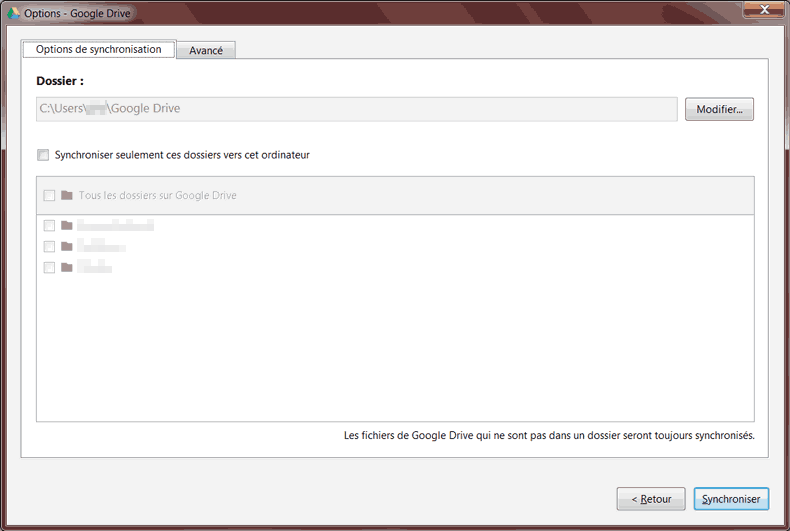
Il y a d'abord les dossiers à synchroniser (les dossiers de Google Drive sur le web à télécharger sur le dossier local de votre ordi). On peut modifier ce réglage par la suite.
Tout ne vous intéresse peut-être pas.
Pour sélectionner une partie des dossiers seulement, cocher "Synchroniser seulement ces dossiers vers cet ordinateur", et faites votre choix.
Le téléchargement du total des documents partagés peut demander plusieurs heures si le volume des données avoisine le Go. Sachez que la synchronisation peut être interrompue sans dommage avant la fin.Ensuite, l'emplacement du dossier local partagé ? Non modifiable ultérieurement, attention !
Si l'emplacement par défaut vous convient, c'est terminé.
Dans le cas contraire, cliquez sur [Modifier...] et partez à la recherche du dossier partagé créé juste avant le lancement de l'installation :
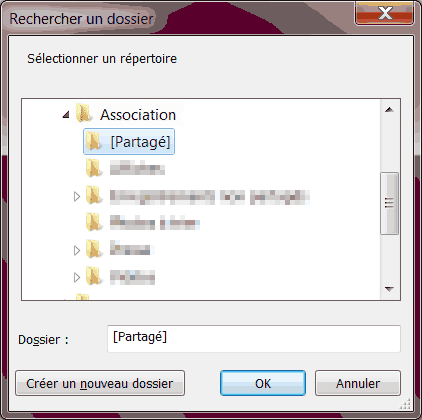
Cliquez alors sur [OK]. On obtient :
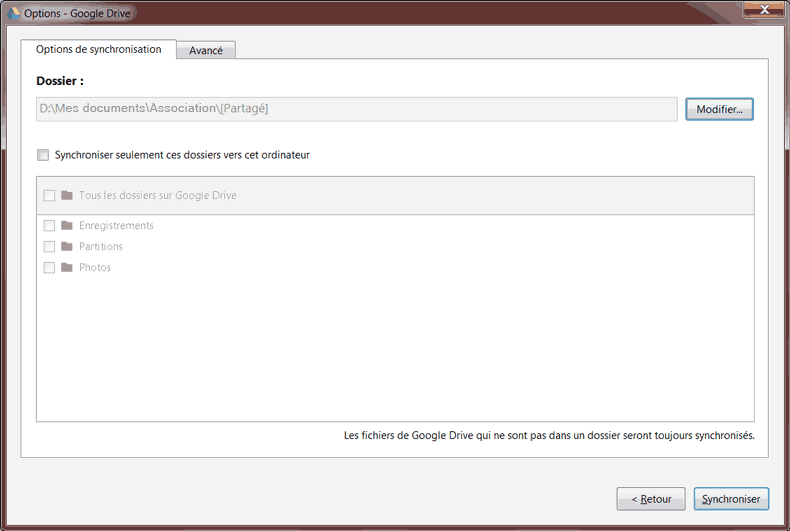
Dans le cas ci-dessus, tous les dossiers seront synchronisés.
Pour finir l'installation, cliquez sur [Synchroniser].
La synchronisation se poursuit en tâche de fond.
Vous pouvez remarquer que l'icone du dossier partagé a changé, puisqu'il est maintenant à l'effigie de Google Drive :
![]()
Fonctionnement
Ultra simple.
Placez dans votre dossier partagé les éléments que vous souhaitez partager, puis lancez la synchronisation.
Sachez que si vous supprimez un élément dans votre dossier partagé, il sera supprimé du dossier en ligne à la prochaine synchronisation, et par voie de conséquence également supprimé sur les autres ordinateurs synchronisés.
Petite nuance à apporter : une sécurité est prévue, puisque les éléments supprimés sont en réalité déplacés vers la corbeille de Google Drive, donc récupérables en cas d'erreur.
De même si vous déplacez ou renommez un élément.
Synchronisation
Lancez le logiciel de synchronisation, nommé simplement "Google Drive".
Un icone apparaît au bout de quelques secondes dans la barre des tâches (en bas à droite).
La synchronisation se lance alors automatiquement.
Pour les autres opérations, tout passe par le menu accessible par clic droit :
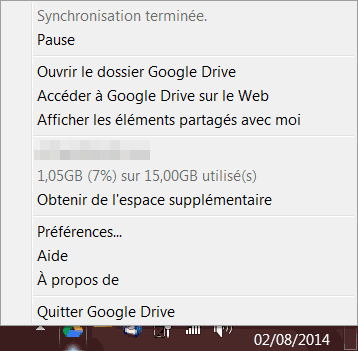
La section "Préférences...", en particulier, vous permet de redéfinir certaines options choisies lors de l'installation.
Pour redéfinir l'emplacement de votre dossier partagé, rien n'est prévu, à part déconnecter le compte pour ensuite réinstaller le logiciel.


